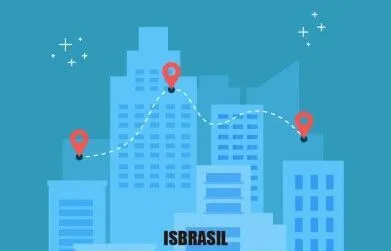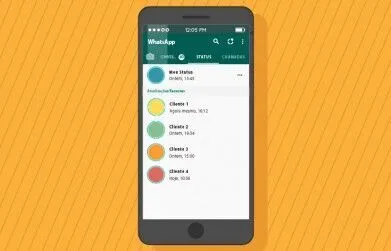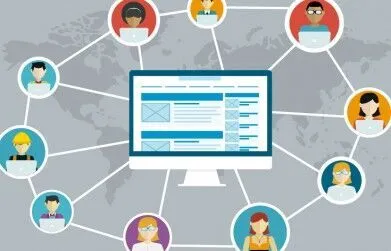Fazer a transferência de dados de um cartão SD, cartão de memória, pen drive ou USB para o seu desktop, utilizando métodos confiáveis, não é uma tarefa difícil.
O problema é se o seu cartão SD, USB ou disco rígido externo está ficando lento para a transferência de arquivos no Windows PC, atrasando todo o seu trabalho diário.
Esse artigo vai te mostrar o passo a passo para agilizar o processo de transferência de arquivos e o que o percentual da taxa pode indicar para você. Leia até o final e saiba mais sobre esse assunto.
O que é taxa de transferência de arquivos?
A taxa de transferência de dados é a velocidade real do HD ao ler arquivos gravados em setores sequenciais. Se você tivesse à mão todas as especificações de um HD, incluindo o número de setores por trilha, seria simples calcular a taxa de leitura real do mesmo.
Ao fazer a leitura de pequenos arquivos, tem-se a interferência do cache de disco.
Mas ao ler uma grande quantidade de arquivos, ele deixa de ser eficaz, já que armazena apenas uma pequena quantidade de dados, de forma que a taxa real de transferência cai para os valores da taxa de transferência interna, variando entre 85.9 MB/s e 40.1 MB/s, de acordo com a parte do disco que estivesse sendo lida.
Leia nosso post sobre Hospedagem de site gratuito
Como funciona a transferência de dados?
Suponha que um HD que tenha 1584 setores por trilha na área mais externa dos discos e 740 na área mais interna, com 2 patters, rotação de 7200 RPM, tempo de busca Track-to-Track de 0.8 ms e Head Switch Time de 0.6 ms. Você teria o seguinte:
Cada trilha externa possui 1584 setores, cada um com 512 bytes, de forma que temos 792 KB por trilha. Os discos giram a 7200 RPM, de forma que temos 120 rotações por segundo.
Dividindo um segundo por 120 rotações, temos 8.33 milissegundos para cada rotação completa do disco, que corresponde à leitura de cada trilha. Como o disco tem 2 platters, temos um total de 4 trilhas por cilindro.
Para ler cada cilindro, a cabeça de leitura precisa realizar 3 chaveamentos entre as cabeças (0.6 ms cada) e em seguida precisa mover o braço de leitura para o cilindro seguinte, o que demora mais 0.8 ms.
Somando tudo, a leitura de cada cilindro demora aproximadamente 36 ms, o que significa que temos a leitura de 27.7 cilindros por segundo.
Cada cilindro é composto por 4 trilhas, o que corresponde a 3.093 MB. Se o HD consegue ler 27.7 deles por segundo, significaria que o seu HD teria uma taxa de transferência de dados, nas trilhas externas, de aproximadamente 85.9 MB/s. Nas trilhas internas a densidade cai para apenas 1.44 MB por cilindro, pois cada trilha possui apenas 740 setores, de forma que a taxa de leitura cai para apenas 40.1 MB/s.
Quando houver referências à "Internal Transfer Rate" ou "Buffer to Disc" nas especificações de um HD, pode ter certeza de tratar-se da velocidade "máxima", atingida quando são lidos setores sequenciais nas bordas do disco.
No centro do disco você obterá um pouco menos da metade do número divulgado.
Como acelerar a transferência de dados do cartão SD/USB?
Você já deve ter passado pelo problema do seu cartão SD, USB ou até mesmo disco rígido externo ficar bem mais lento depois de ser usado por um longo período.
Quando o armazenamento externo fica cheio, ele também pode reduzir a velocidade de transferência de dados ou arquivos no Windows PC.
Se você está passando por esse problema ou precisa acelerar o seu USB, cartão SD ou cartão de memória para a transferência de arquivos, basta seguir os passos abaixo:
Faça o backup de todos os dados do cartão SD/USB
Para evitar a perda de dados, é recomendável que você faça backup e extraia todos os dados importantes salvos no seu cartão SD, USB ou disco rígido externo para um local seguro em seu PC ou outro dispositivo de armazenamento.
Você até pode usar um software de backup profissional para obter ajuda ou apenas copiar e salvar arquivos para o dispositivo de armazenamento de destino do seu desktop. Aprimore seus conhecimentos em hospedagem ilimitada existe
Converta e altere o sistema de arquivos SD/USB de FAT32 para NTFS
Também é recomendável que você converta e altere o sistema de arquivos do seu cartão SD/USB de FAT32 para NTFS no Windows PC.
Você pode seguir qualquer método aqui abaixo para alterar o sistema de arquivos do cartão SD/USB do FAT32 para o NTFS:
Método 1. Converter cartão SD/USB de FAT32 para NTFS
Você pode tentar converter o cartão SD ou a unidade USB de FAT32 para NTFS com a ajuda do software gerenciador de partição gratuito.
- Conecte o cartão SD ou a unidade USB ao seu PC.
- Inicie o software e clique com o botão direito no cartão SD ou na unidade USB para escolher a opção Converter para NTFS.
- Em seguida, clique em OK para confirmar a operação e clique em Aplicar para manter todas as alterações no seu SD/USB.
Método 2. Formate o cartão SD/USB de FAT32 para NTFS
- Conecte o cartão SD ou a unidade USB ao seu PC.
- Entre no Windows Explorer, localize e clique com o botão direito no seu cartão SD ou pen drive, selecione Formatar.
- Redefina o sistema de arquivos para NTFS, clique em Iniciar para confirmar e clique em OK. Espere o processo ser finalizado.
Conheça nosso serviço de Hospedagem de Site
Otimize o desempenho do cartão SD e aumente a velocidade de transferência de dados
Depois de alterar o sistema de arquivos do cartão SD ou da unidade USB, você pode otimizar o desempenho do cartão SD, alterando as configurações para aumentar a velocidade de transferência de dados com as dicas abaixo:
- Clique com o botão direito do mouse no cartão SD ou USB e selecione Propriedades.
- Vá para a guia Hardware e selecione cartão SD ou unidade USB e clique em Propriedades.
- Clique em Alterar configurações em Propriedades do dispositivo USB de vários cartões genéricos.
- Vá para a guia Políticas na interface de configurações e selecione Melhor desempenho em Política de remoção.
- Em seguida, clique em OK para confirmar a operação e clique em OK para manter todas as alterações.
- Reinicie o computador para salvar todas as alterações.
Agora seu cartão SD ou unidade USB ganhará uma velocidade de transferência de dados mais rápida no Windows e você poderá mover e transferir todos os dados de volta para seu cartão SD ou unidade USB para continuar a usá-los novamente.
Ainda tem dúvidas? Sem problemas. Leia mais sobre esses e outros assuntos em nosso blog.
Gostou de nosso post? Compartilhe: