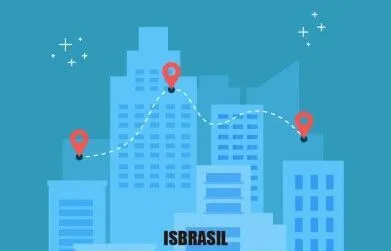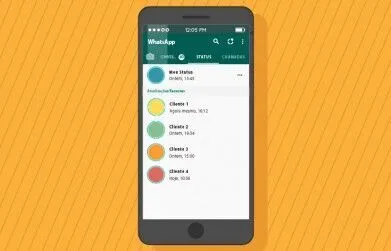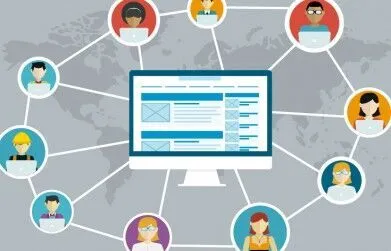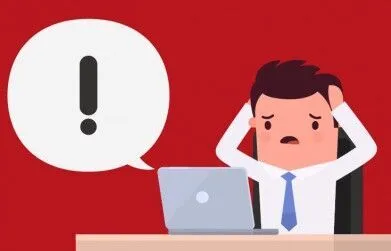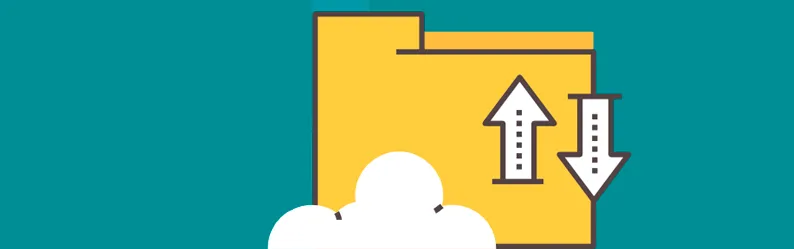
Quando baixamos algum arquivo da internet para o nosso computador, é muito comum que ele venha no formato compactado com extensão “.ZIP” e “.rar”. Esses formatos são usados para diminuir o espaço que vão ocupar no armazenamento do nosso computador, eles também possuem uma maior velocidade caso você precise passar o arquivo de um computador para outro.
O tempo de download de arquivos compactados também é menor, ou seja, você leva menos tempo do que levaria com arquivos descompactados. A função de compactar é muito utilizada quando queremos movimentar vários arquivos de uma única vez, sem que tenhamos que passar um por um. Já a descompactação ocorre quando já terminamos a transferência, e queremos que fique no local que passamos.
Esse modo de transferência e até mesmo de download, é mais rápido e seguro. Se você deseja fazer esses processos, aprenda abaixo como compactar e descompactar de acordo com seu sistema operacional.
Como descompactar e compactar:
Todos os sistemas operacionais possuem um meio de descompactar um arquivo, ou compactar. Ensinaremos você a fazer esses processos pelo Linux ou Windows. Vamos começar então pelo sistema da Microsoft!
Windows:
Para que possamos começar, você precisa apenas ter o sistema operacional Windows instalado no seu computador. O próprio sistema Windows possui softwares das ferramentas de compactar e descompactar, e você não vai precisar quebrar a cabeça baixando programa e instalando. Sendo assim, nenhuma ferramenta será necessária! Tenha apenas o sistema e os arquivos que você deseja compactar.
1) Primeiro passo:
Separe o arquivo que você quer tornar como arquivo zip, ou seja, o conteúdo que você deseja compactar. Selecione eles utilizando o mouse e clicando em um por um segurando CRTL. Caso queira compactar tudo que está na pasta, utilize CRTL + A e pronto.
2) Segundo passo:
Depois que você selecionar todos os arquivos ou as pastas que você deseja tornar arquivado, ou seja, compactado. De um clique com o botão direito do mouse e vá até a opção “Enviar para”, selecione ela e em seguida também clique na opção Pasta Compactada (Zipada). Você verá um novo arquivo ser criado no mesmo diretório que você está utilizando para navegar.
3) Terceiro passo:
Se você precisar renomear seu arquivo que foi criado, clique no botão direito do mouse no arquivo.zip e selecione “Renomear” e depois digite o nome que você deseja que ele tenha.
Caso você já tenha uma pasta zipada criada anteriormente e queira incluir mais arquivos, basta arrastar os conteúdos para a pasta já criada. Sendo assim, você não precisa descompactar, selecionar tudo de novo e compactar outra vez.
Descompactar arquivos:
O Sistema Operacional Windows também vem com a função de descompactar inclusa em sua instalação, assim como a função de compactar. Para descompactar arquivos é muito simples:
Extrair tudo:
Para fazer a extração de um arquivo zip no sistema Windows é muito mais fácil do que parece. O primeiro ponto é identificar a pasta ou arquivo que você deseja descompactar, depois clique com o botão direito do seu mouse e procure pela opção chamada “Extrair tudo” e selecione.
Windows Explorer:
Existe algumas versões do Windows que tem a função “Extrair tudo” para acesso no menu, para isso você deve utilizar o Windows Explores. Primeiro você deve acessar o arquivo que quer fazer a descompactação, depois clique com o botão direito e selecione a opção “Abrir com” e do lado selecione “Windows Explorer”.
Uma janela nova será iniciada no seu Windows Explorer, procure pelo arquivo que você deseja extrair e depois arraste para um local diferente caso queira. E pronto você terá o arquivo descompactado e pronto para uso.
Sistema operacional Linux:
Se você prefere as vantagens do Linux e tem que lidar com alguns arquivos compactados e não quer usar ferramentas gráficas e também usar linhas de comando. Você pode utilizar uma forma simples e fácil através do Terminal.
Existe diversos aplicativos para fazer esse tipo de tarefa, e o principal ambiente desktop já oferece essa opção de compactação e descompactação. Nesse passo a passo vamos utilizar o próprio Terminal, confira abaixo:
Descompactar e compactar – Gzip:
Geralmente utilizamos e vemos frequentemente os formatos gzip e bzip2. Portanto, utilizaremos eles dois para os processos:
1) Gzip:
Para fazermos a compactação com o gzip, utilizaremos o formato Lempel-Zi (LZ77) e não vamos usar o Zip pois o nome pode trazer confusões. Para compactar um arquivo gzip devemos usar:
Gzip document.txt
Estaremos gerando um arquivo com o mesmo nome do original, porem teremos um adicional que é a extensão .gz. O resultado seria o arquivo com o nome “document.txt.gz”. E se caso você deseje fazer a modificação do nome de saída para um outro mais especifico, utilize:
Gzip –c document.txt> new_name.gz.
Descompactar;
Para poder descompactar o arquivo que já está compactado, também é simples. Temos dois comandos que podemos utilizar e ambos possuem o mesmo efeito. Confira:
Comando 1;
Gzip –d document.gz
Comando 2:
Gunzip documento.gz
O resultado será o arquivo descompactado sem o uso da extensão .gz.
2) Bzip2:
Sua função é bastante idêntica ao outro que falamos em cima, porem ele possui o algoritmo diferente, sendo ele a “codificação Burrows-Wheeler and huffman”. E para podermos compactar algum arquivo devemos usar:
Bzip2 document.txt
Logo em seguida teremos um document.txt.bz2 compactado. Assim como o primeiro, também podemos mudar o nome de saída! Basta utilizar a opção –C:
Bzip2 –c document.txt> name.bz2
E para realizar o processo de descompactação você deve utilizar a opção –D:
Bzip2 –d documento.bz2
Ou use a seguinte ferramenta bunzip2:
Bunzip2 documento.bz2
Arquivo Zip:
Também podemos compactar e descompactar arquivos utilizando a extensão zip, para isso devemos seguir alguns comandos para poder descompactar na mesma pasta local:
Unzip arquivo.zip
E para poder conseguir descompactar em outra pasta, utilize o comando:
Unzip arquivo.zip –d/pasta/
E caso queira descompactar o arquivo em uma pasta que esteja dentro do arquivo zip para pasta atual, utilize:
Unzip arquivo.zip linux64/*
Conclusão
Como vemos, é muito simples descompactar arquivos baixados da internet, em qualquer sistema operacional. É importante possuir esta habilidade, para conseguir enviar arquivos para sua hospedagem de sites. Além disso, não deixe de seguir o blog da ISBrasil para ver dicas diárias de gerenciamento de servidor, marketing digital e desenvolvimento web!
Gostou de nosso post? Compartilhe: